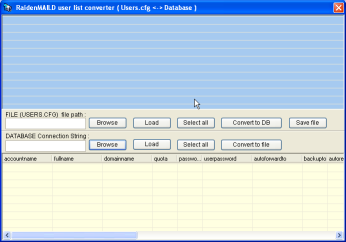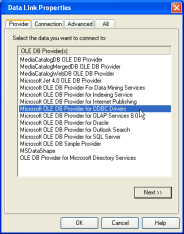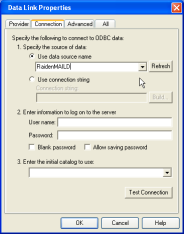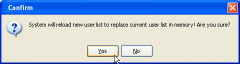1. First, we need to create a DSN for our database source. Please go to [Control Panel]->[Administrative Tools]->[Data sources (ODBC)].
2. Click [System DSN] -> [Add] -> [Microsoft Access Driver (*.mdb)] -> Input a name for this DSN, select the raidenmaild.mdb in raidenmaild directory as your database.
Note: If you want to use other kinds of database such as MySQL, MSSQL...etc, please refer the <RaidenMAILD>\Table_Scripts\*.script to build your table first, then create DSN.
 -> ->  -> ->

3. In raidenmaild main form. Click [Tools]->[User List Converter]
 -> ->
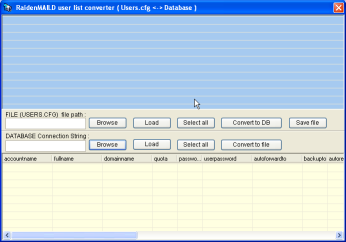
4. This tool has 2 part. The above part is for users.cfg; the below part is for database. First, you need to browse your users.cfg to load your user list.
5. Click [Browse] in below part, choose [Microsoft OLE DB Provider for ODBC Drivers], click [Next]
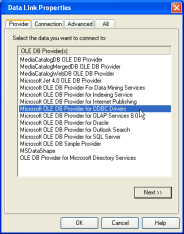
6. Select the DSN name you just inputed in previous step, other fields are not necessary to input data. (If your database is not mdb file, you need to specify your catalog "database name") , then you can test your database connection, if the test is successful, just click [OK] to finish configuration.
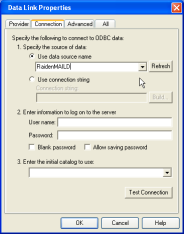
7. Select all data in above list then click [Convert to DB], then you will find the data will be copied to the below list. You can close this tool if the step is done. The raidenmaild.mdb now contains your user list which is copied from users.cfg.

8. Go to [Server settings] -> [Preference(1)] -> [User list storage]. Switch to database mode, and follow the step 5 ~ 6 to setup your database connection string, then click [Apply and reload user list now]. If there is no error occurred, it should be done. You can go to [User management] to check the user list status.
 -> [Step 5 ~ 6] -> -> [Step 5 ~ 6] -> 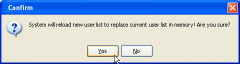
9. I suggest you to restart your raidenmaild to make sure that database mode works well or not. If there is an error occurred unfortunately, you will see error message in the log window.
Thanks for your reading.
Back to Index
Last update : 2006/06/16 |