電子郵件是現今人生活不可或缺的網際網路應用之一. 透過電子郵件的快速方便的優點, 人與人就算在空間上相隔數萬公里, 也能在短短數秒內以信件方式相互傳遞訊息. 從一開始的電子郵件發明僅為訊息交換提供一個平台, 到現在電子郵件成為生活上和商務上的重要工具, 在網際網路的發展史上, 電子郵件始終扮演著舉足輕重的角色, 正一步步進化你我的生活方式.
電子郵件的表示方式為 帳號名@網域名, 所以電子郵件是依靠網域在運作的, 雖然電子郵件也能接受 帳號名@IP 的方式, 但此表示方式並不被大眾所接受(因為一般人記不住無意義的數字). 且電子郵件所代表的意義為一個信箱的地址, 它並不代表一個身份.
要在網路上建立一個網域的專屬電子郵件信箱, 您必須要有以下條件:
- 有固定IP的網路 (Fixed IP Network)
- 經由申請註冊而擁有一個網域 (Domain)
- 架設電子郵件伺服器 (Mail Server)
以下將以實例講解每個步驟, 雖然並不是每個人都會跟我用一樣的方式或軟體, 但都是依循同樣的道理的.
小弟是在 PCHOME 申請網域, 網址為 http://myname.pchome.com.tw/ , 申請的網域名為 raidenmaild.com
PCHome 有提供兩種模式, 有DNS模式和無DNS模式. 所謂有DNS模式就是使用者自行已準備DNS Server 來管理網域, 無DNS模式就是由PCHome 來代管您的網域, 由於 PChome 的代管有提供 MX 記錄的設置, 算是國內網域申請單位中有著較好附加服務的單位.
步驟一: 申請網域
(1) 連到 PCHome 的網域申請網站 http://myname.pchome.com.tw/ , 完成網域申請和付費後, 您可以登入它的網域管理介面.
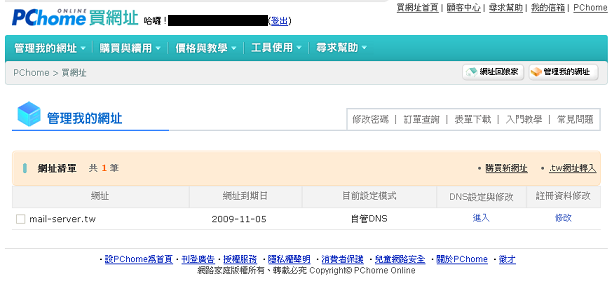
(2) 點選 [PCHome代管DNS], 進入設定畫面, 畫面如下所示:
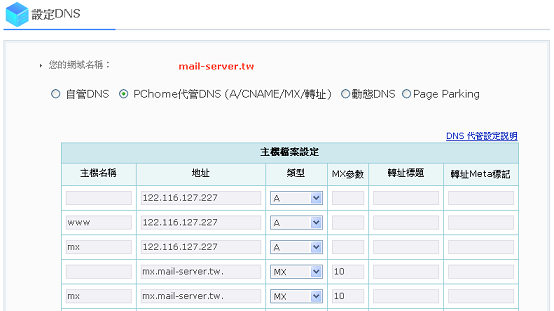
步驟二: 架設 Mail Server
(1) 到 雷電MAILD官方網站 下載安裝程式進行安裝, 按照精靈指示一步步進行就可以完成安裝. 啟動後畫面如下:

(2) 您可以看出各服務監聽於其對應的埠號.
(3) 這時你就可以開始從[使用者管理員]去建立帳號了.
步驟三: 開通相關埠號 25, 110, 81, 53, 143, 587, 993, 995 等.
(1) 檢查電腦上的系統防火牆或防毒軟體
從[控制台] - [Windows 防火牆] 開通
- SMTP 服務: 協定為 TCP, 25 port
- SMTP SSL/TLS 服務: 協定為 TCP, 587 port
- POP3 服務: 協定為 TCP, 110 port
- POP3 SSL 服務: 協定為 TCP, 995 port
- IMAP4 服務: 協定為 TCP, 143 port
- IAMP4 SSL 服務: 協定為 TCP, 993 port
- WEBMAIL 服務: 協定為 TCP, 81 port
- DNS 服務: 協定為 UDP, 53 port
PS: 雷電MAILD 會主動開通相關使用的埠號,您已不用特地到Windows 防火牆開通埠號,但若是您有安裝內建防火牆的防毒軟體,那麼您需要在防毒軟體內設定埠號的開通。
(2) 檢查分享器的虛擬伺服器
有接分享器的朋友要在分享器上開通相關埠號, 將它們對應到區域網路的伺服器IP. 這種埠號設定的名稱每家分享器可能都不一樣, 有些叫虛擬伺服器, 有些叫轉址設定, 不管名稱為什麼, 一定能找到如下圖這樣的設定地方. 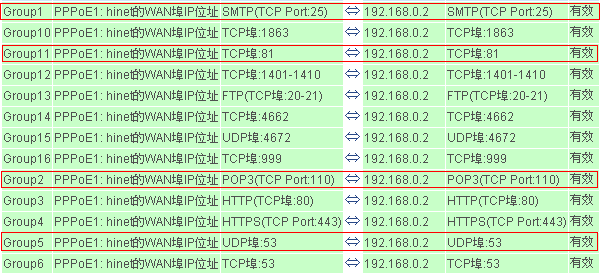
(3) 檢查您電腦上若有其它的防毒軟體內附的防火牆功能.
有些防毒軟體也有內建防火牆, 所以也要一併開通這些埠號.
步驟四: 測試
(1) 您可以連到 https://mxtoolbox.com 做測試, 它將會對您網域(Domain)及郵件伺服器(Mail Server) 做個全盤檢查, 有任何的錯誤發生的話, 它上述都有說明原因, 再依項目一一解決.
(2) 國內TWNIC 也有提供網域檢查, 網址在 http://rs.twnic.net.tw/cgi-bin/dns.cgi
(3) 現今環境除了以上基本設定要做到外,小弟建議要把目標放在如何打造完美的郵件伺服器,敬請參考以下延伸內容:
如何打造完美郵件伺服器
感謝您看完此篇文章
回知識庫首頁
最近更新日期: 2025/10/20 |
